
2020年11月〜2021年にかけてわたしの住むドイツではロックダウンが続いており、気がつけば約5ヶ月もの間ほとんどの時間を家で過ごしています。
(あまりに慣れすぎて、もはやこれが日常になっているけど)
さて、そんなロックダウンの中でもすごく便利なのが今回ご紹介するWatch2Gether(ウォッチトゥゲザー)。
Watch2Getherは離れて住んでいる人とリアルタイムで同じ動画を見ることができるサービスです。
今回わたしもはじめて利用したのですが、とにかく便利!
何より1人で家で見ていても全然1人っていう気がしないので笑
1人暮らしの人にはとくにおすすめです。
Watch2Getherの特徴5つ
説明するよりは見て頂くのが早い!ってことで、まずはこちらのリンクからWatch2Getherのサイトを見てみてください。
Watch2Getherのすごいところはいくつかあるんですが
まずは一切お金を払わずに利用できます。
ホストになるあなたも、一緒に利用する人もみーんな無料です。
なんと、会員登録しなくても利用できます。
会員登録するメリットは、自分専用のルームをずっと使い回せるので、毎回リンクをシェアしたりをする必要がないくらいでしょうか。
仕事とかでしょっちゅう利用する人や、学校の先生でリモート授業で使いたい人等は固定のリンクがあると便利かもしれませんが
カジュアルに利用するくらいなら、会員登録しないTemporary Userでも全く不自由ありません。
ほんと便利。

ほんと同じ空間で一緒に観る必要ないなって思います笑
ビデオ自体は小さいですが、相手の顔も小さく表示できます。
ビデオオンにするとインターネットに負荷がかかるので、インターネット遅い時はオフにすることをおすすめします!
実際にどんなサービスを観ることができるの?
Netflix PartyなどNetflixに特化したサービスはありますが、Watch2getherは利用できるサービスの数はとても多いです!
- Youtube
- TikTok
- Vimeo
- Podcast
- Facebook(って動画観ること多いの・・・?)
等々16外部サービスはオフィシャルでサポートされています。
それ以外の動画サイトも利用できるようです。
(あまり大きい声では言えませんが、海賊版のサイトも使えるとか何とか)
Netflixとか有料の動画サイトも試したところ、2021年2月時点では一応視聴はできました。
ただし、一緒に観る人が会員でない場合に視聴できるのかは試していないです。。
(技術的には使えるけど、モラル的には・・・ってところなんじゃないかなと思います。)
有料のサイトに関してはわたしも不明なので、自己責任でお願いします!
Watch2Gether使ってみた
そこまで難しくないですが、簡単に説明してみます!
Youtubeの動画を同時視聴することを想定してみましょう。
ホストとしてRoomを作る場合
まずはYoutubeで同時視聴したいページのリンクをWindowsなら「Ctrl+c」ですし、Macなら「Command+c」で
コピーしておきます。

今回はわたしの好きなYoutubeチャンネルKurzgesagtの動画にしましょう。
コピーできたら、Watch2Getherのサイトにアクセス。

黄色い「Create your room」ボタンを押したら、一番上の検索窓に先程コピーしたYoutubeのリンクをペーストして検索をします。
ペーストは「Ctrl+v」もしくは「Command+v」ですね。
※もしYoutube以外の動画の場合は、Youtubeマーク横の↓マーク押すと別のサービスも選べます

検索すると少し下くらいに候補の動画が出てきます。
リンク直で入れる場合は1つしか出てこないですね。
右上に「Invite friends(友達を招待する)」があるので、そこをクリックして招待リンクをコピーして、あとは相手に教えるだけです。

招待された側
招待された側はホストから送られてきたリンクをクリックします。
今回は試しにスマホで利用してみました。
「Join the room (部屋に参加する)」という緑のボタンが出てくるので、クリックするだけです。

あとはだれかが再生ボタンを押すのを待ちましょう。
ちなみにホスト以外の参加者も再生したり、早送りや巻き戻しなどできます。
もちろんあなたが止めれば見ている他の人の画面も止まるのでご注意ください笑
チャットやビデオを利用する場合
PCとスマホとどちらもほぼ同じです。

- ユーザー名の変更(名前部分をクリック)
- ビデオのオン/オフ
- マイクのオン/オフ
- 画面共有
等々できます。

利用の際の注意点
かならず事前にインターネットの接続を確認しておきましょう。
動画視聴途中に止まることほどストレスが止まることはないですよね。。
よって、慣れないうちはついついクセで勝手に止めたり、戻したりっていうことが頻発します!(笑)
(ホスト以外が操作できないようにする設定もあるのかも・・・?)
とくに複数人で利用する場合は、だれが操作するのか事前に決めておくと良いかもしれません。

Watch2Getherのビデオ機能は顔すっごく小さくしか写りません!笑
もし相手の顔も大画面でみたい!っていう欲張りなあなたはzoomやLINEでビデオ通話しながら視聴をおすすめします。
ただしスマホ1台だと難しいので
欲を言うなら、PCとタブレット、PCとモニターみたいにデバイス2つあるとなお良しです。
ちなみに私も
プロジェクターにWatch2Getherを映し
自分のPCにLINEのビデオ通話画面をしていました。
どちらのサービスからも音声を拾ってしまうので、イヤホンもしくはヘッドホンをしながらだとかなりスムーズです。
ということで、今回はWatch2Getherをご紹介しました!
ぜひお友達やご家族で楽しんでみてください。















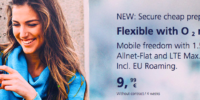



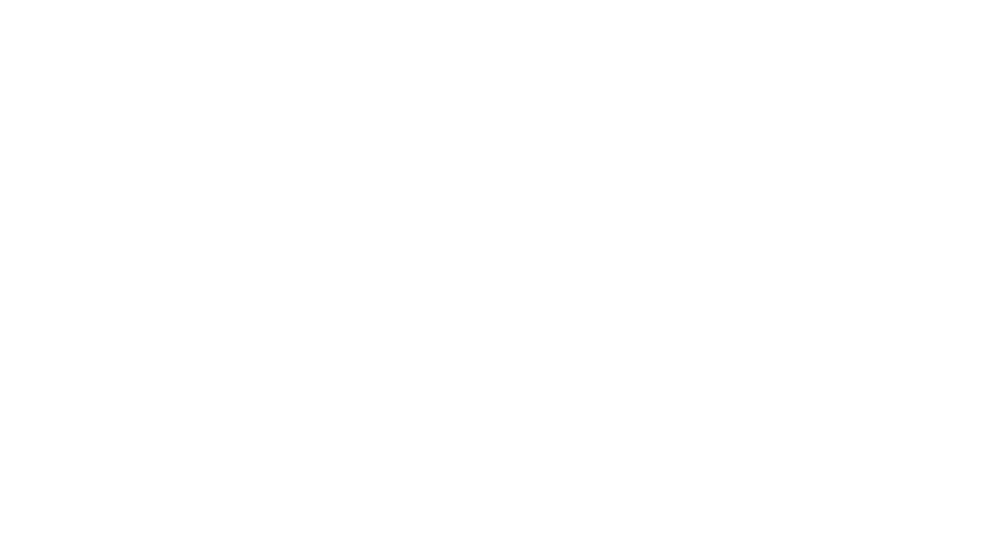
コメントを残す