おうちで何するシリーズ第3弾!
今回はめちゃくちゃよく使っているデザインのサイト Canvaを紹介します。
Canvaとは?
Canvaはオンライン上で簡単にポスターや名刺はもちろんのこと、時間割表や練習問題などをおしゃれにしかも無料で作成できちゃうサービスです。

わたしは仕事、プライベート含めるとほぼ毎日使っています。
今回はそんなヘビーユーザーの私がCanvaの魅力と簡単な使い方をご紹介します!
最近はお家から出れない毎日ですが、パソコンやスマートフォンがあれば簡単に色々と作れちゃうのでおすすめです。
・お家で暇してるので新しいことはじめたいって方
・デザインとか好きだけど、どこからはじめたら良いかわからないって方
Canvaの魅力3つ
個人的にこれは結構ありがたいのですが、パソコンで利用する場合はソフトウェアのインストール等は不要です。
なのでお家にインターネット環境さえ整っていれば、パソコンの容量は気にせずサクッと使い始めることができます。
わたしは普段使っていませんが、iPhoneやiPad使っている方向け、アンドロイド向けのアプリもあるようです。
スマートフォンだと画面が小さいので少し使いづらいかもしれませんが、慣れかもしれませんね。
ちなみにメールアドレスとパスワードで会員登録は必要なので、その点だけご注意ください!
海外のサービスですが、日本語での利用が可能です。
わたしデザインなんてやったことないし、センスないし無理!
って方もご安心ください。
Canvaはプロのデザイナーさんが作ったテンプレートがたくさんあります。
無料のものと有料のものがありますが、無料でも十分おしゃれなテンプレートたくさん!
もちろんテンプレートを使ったとしても、全てカスタマイズ可能なので文字だけ変更することもできるし
写真や色を変更することも可能です。
とりあえずデザイン慣れてないよ〜って方はまずはテンプレートからスタートすることをおすすめします。

デザインしたは良いけど家にプリンターないし・・・
って方はなんとCanvaのサイト上からそのまま入稿、印刷までしてお家に届けてくれます!

値段はちょっと割高かな〜って思うかもしれませんが
サイズ指定や余白の設定などを自動でそのままお願いできるので、とにかく簡単。
.jpegや.pngでデザインしたデータをダウンロードし、別の印刷屋さんに入稿して印刷ってなると
サイズや余白の設定など色々と面倒。
わたしは名刺を作る際に両パターンでやったことありますが、後者の外部にお願いするときは本当にサイズ設定が面倒だったので
“時は金なり” 時間を節約という意味ではCanvaからそのまま印刷が圧倒的におすすめです。

ちなみに私が実際に自分の名刺作ったときはこんな感じで届きました。
ドイツでは入稿してから1週間程度でお家に届きました。
+$27でエクスプレスということで2日で印刷からお届けも可能とのことで、お急ぎの方はこちらでも良いかもですね。
ということでCanvaの魅力はまだまだたくさんありますが、実際に使ってみていただくのが一番かと思います!
今回は簡単な使い方をご紹介します。
始め方・使い方
まずはCanvaにアクセス。
会員登録しましょう。
メールアドレスまたはGoogleアカウント、Facebookアカウント等でアカウントをつくることができます。

今回はこの記事に使う「Blogバナー」を作ってみましょう。
ちなみにCanvaは作るものによって最初から色々なサイズを用意してくれています。
・チラシ
・動画
・ロゴ
・プレゼンテーション
・CDカバー
・クーポン
などなど2020年4月時点で43種類!どんどん追加していっているようです。
「Blogバナー」を選択するとデザインする画面に移動します。
テンプレートを選択
今回は簡単にテンプレートを利用します。
左のメニューから「テンプレート」を選択します。
すると様々な種類のテンプレートが出てくるので、お好きなものを選んでください。
今回はこちらを選択

さて話を元に戻すと、テンプレートが選択できたら写真や文字を変えてみましょう。
写真を変更
さすがにテンプレートそのままでは芸がないので、写真を変えてみましょう。
写真は2種類。
(1)Canvaが用意している写真を利用する
(2)自分が撮った写真を利用する
(1)の場合は左メニューの「写真」から自分のイメージする写真を選択することもできますし
(2)の場合はドラッグ&ドロップで自分の写真をアップロードすることもできます。

今回は(1)でいきましょう。
今回の記事はデザインの話なので、「デザイナー」で検索してみます。
写真が色々と並んでいるので、好きな写真1枚選びます。

写真の入れ方は2種類。
・画像として入れる
・背景として入れる
背景として入れる場合は写真を白いパレットの背景にハマるようにドラッグし、ドロップ。
写真を選択すると上に写真の編集が出てくるので

エフェクト:写真の高度な加工。ゆがみやスライスなど面白い機能もたくさんあります
フィルター:Instagramのフィルター加工のように色合いを変更します
調整:より詳細な明るさ調整や色味の調整
切り抜き:写真のいらない部分を切り取ったり拡大したり。
反転:写真の向きを変更
上記は色々といじってみるのが良いですね。
わたしは普段フィルターと切り抜きをよく使いますが、エフェクトのDuotoneとかもかっこいい雰囲気に仕上げたい場合は良さそう。

でも今回はいつも同様、「フィルター」>「Cali」を選択してみます。

文字を変更
文字の変更は左側のテキストを選択
テンプレートの場合は、既に入っている文字をクリックすることで変更できます。
文字の入力、そしてフォントや色の文字など様々変更ができます。


図やイラストを入れる
お次は図やイラストを入れてみましょう。
左メニューから「素材」を選択します。
するととんでもない量の図形やイラストなど出てきます。


例えばりんごの絵を入れたいな〜と思えば「りんご」と検索すると無料のものやCanvaプロ向けの様々なりんごのイラストが出てきます。
自分のイメージに合うイラストを選択するだけ。
そのイラストも結構自由度が高く、大きさや色を変えることもできます。
わたしはブログ用の素材は割とシンプルにするので今回はこんな感じになりました。

最後は右上のダウンロードからできたデータをダウンロードして終わりです。
ちなみにPDFはもちろんPNGやJPEGなど好きな形式に変えることもできますし

無料アカウント?有料アカウント?
Canvaは基本的には無料で使えますが有料版の”Canva Pro”というものがあります。
Canva Proは
年間で払う場合は月額$ 9.95ドル、
月払いの場合は月額$ 12.95ドル
その分使える機能や素材、テンプレートが一気に何十倍も増えます!
とくにデザインしたいものに対して自分のイメージをしっかり持っている場合は
「あ〜このデザイン使いたい!」っていうときに有料版しか使えないってことがよくあります。
ちなみに有料版のものはこの写真のように王冠マークがついています。

無料版で有料版のデザインを使う裏技!?
とくに裏技ってほどではないのですが、有料版のテンプレートをよーく見ると実は無料素材の組み合わせだったりします笑
もしお気に入りの有料版テンプレートがあったら、自分で作ることは可能だったり。
結構面倒ですが。

上が有料テンプレート
下が私が無料素材だけで似せて作ったものです。
なお私はブログをはじめデザインすることが多いので、有料版を使っています。
最初の30日は無料でCanva Proを使えるので気になる方はぜひ!
ちなみに私がデザインしたものはこちらからご覧いただけます。















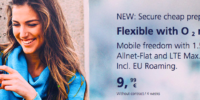



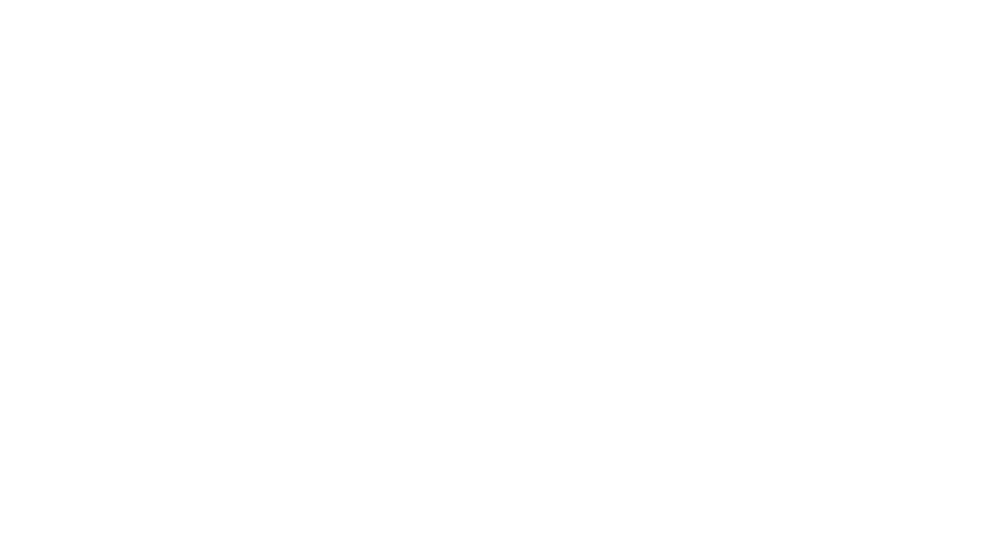
コメントを残す